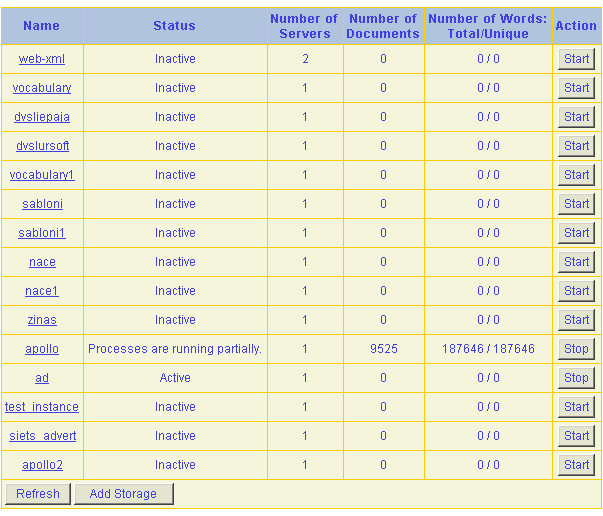4. Administering SIETS Server Environment
Administering SIETS server environment includes configuring SIETS servers and SIETS storages, managing SIETS storages by starting and stopping running them. It also includes
administering user accounts for
SIETS Enterprise Manager.
Note: The SIETS Enterprise Manager user accounts must not be confused with the SIETS storage users. For more information on the SIETS storage users, see Configuring SIETS Storage.
Generally, administering SIETS servers means administering a list of hosts and IP addresses where the SIETS server is installed. This involves viewing the list, adding new SIETS server that has been installed host information to the list, editing
existing
SIETS server host information, or removing SIETS server host information.
The core of administering SIETS implies administering SIETS storages and its instances, which includes adding new SIETS storages, delete SIETS storages, monitoring SIETS storage status, starting and stopping instances of a SIETS storage, and running SIETS crawler tasks.
This section contains the following topics:
4.1. Administering SIETS Servers
As mentioned earlier, administering SIETS servers means administering a list of hosts and IP addresses. However,
by default the local host information is already included in the
SIETS servers list when installing SIETS Enterprise Manager. This implies that if your SIETS system consists of one SIETS server and one SIETS Enterprise Manager, and there are both installed on the same computer
then the
SIETS server host information is already added to the SIETS server list and you can skip this section and proceed to Administering SIETS Storages.
This section contains the following topics:
4.1.1. Viewing SIETS Servers List
To view a list of the SIETS servers, proceed as follows:
-
After you have logged in SIETS Enterprise Manager, in Main Menu, select SIETS Servers.
The SIETS Servers window appears.
Figure 6: Managing SIETS servers
-
Review the SIETS servers list in columns described in the following
table:
|
Title
|
Description
|
|
Server Host Name
|
Host name of the server
|
|
IP
|
IP address of the server.
|
4.1.2. Adding SIETS Servers
After you have installed the SIETS server on the hardware, you must add it to SIETS Enterprise Manager.
For information on installing the SIETS server, see the SIETS Installation Guide.
To add a new SIETS server, proceed as follows:
-
In the SIETS Servers window, select Configure.
The Server Configuration window appears.
Figure 7: Adding a new SIETS server
-
In the Server Configuration window, at the bottom of the SIETS servers list, in the empty
placeholder, enter the SIETS server parameters in the following
fields:
|
Title
|
Description
|
|
Server Host Name
|
Host name of the server
|
|
IP
|
IP address of the server.
|
-
To finish adding the SIETS server, click Save.
The SIETS Servers window appears with the newly added server in the SIETS servers list.
4.1.3. Editing SIETS Servers
To edit parameters of an existing SIETS server, proceed as follows:
-
In the SIETS Servers window, click Configure.
The Server Configuration window appears.
-
Edit the SIETS server parameters as necessary.
-
To finish configuring the SIETS server, click Save.
-
To discard the changes, click Cancel.
4.1.4. Removing SIETS Servers
To remove a SIETS server, proceed as follows:
-
In the SIETS Servers window, click Configure.
The Server Configuration window appears.
-
Select the check box on the left at the SIETS server you want to
remove.
-
To finish removing the SIETS server, click Remove.
4.2. Administering SIETS Storages
This section contains the following topics:
4.2.1. Viewing SIETS Storages List
To view a list of the SIETS storages, proceed as follows:
-
After you have logged in SIETS Enterprise Manager, in Main Menu, select SIETS Storages.
The SIETS Storages window appears.
Figure 8: Managing SIETS storages
-
Review the SIETS storages list in columns described in the following
table:
|
Title
|
Description
|
|
Name
|
SIETS storage name.
|
|
Status
|
SIETS storage status, which can be one of the following:
|
Active
|
The SIETS storage is running.
|
|
Inactive
|
The SIETS storage is not running.
|
|
Shutting down
|
The SIETS storage is in the process of shutting down.
|
|
Demons running partially.
|
Some of the SIETS storage processes are running, and some are not. For more information
on running
SIETS storage, see Running SIETS Storages.
|
|
Instances running partially.
|
In case the SIETS storage is located on two or more instance, some of the SIETS servers are running, and some are not.
|
|
Starting |
The SIETS storage is in the process of starting and is not yet functional. |
|
|
Number of Servers
|
Number of SIETS servers on which the SIETS storage is located.
If the SIETS storage is running on a single SIETS server, then the SIETS storage has one instance running on the SIETS server.
If the SIETS storage is running on more than one SIETS server, then the SIETS storage has several instances, each running on a different SIETS server.
For more information on running the SIETS storage on several SIETS servers, see Multi-Server Architecture.
|
|
Number or Documents
|
Number of document in the SIETS storage.
|
|
Number of Words: Total/Unique
|
Number of words in the SIETS storage: the total number and the number of unique words.
|
4.2.2. Viewing SIETS Storage Instances
To view the SIETS storage instances, proceed as follows:
-
In the SIETS Storages window, in the Name column, select the SIETS storage for which the instances are to be
reviewed.
The window with the selected SIETS storage instances appears.
Figure 9: Viewing SIETS storage with one instance
Figure 10: Viewing SIETS storage with several instances
-
Review the SIETS storage instances in columns described in the
following
table:
|
Title
|
Description
|
|
Server Host Name
|
SIETS server on which the instance is located.
|
|
Description
|
SIETS storage instance description.
|
|
Status
|
SIETS storage status, which can be one of the following:
|
Active
|
The SIETS storage is running.
|
|
Inactive
|
The SIETS storage is not running.
|
|
Shutting down
|
The SIETS storage is in the process of shutting down.
|
|
Demons running partially.
|
Some of the SIETS storage processes are running, and some are not. For more information
on running
SIETS storage, see Running SIETS Storages.
|
|
Instances running partially.
|
In case the SIETS storage is located on two or more instance, some of the SIETS servers are running, and some are not.
|
|
|
Start Time
|
Time when the SIETS storage instance is started, if the status is Active.
|
|
Number or Documents
|
Number of document in the SIETS storage.
|
|
Number of Words: Total/Unique
|
Number of words in the SIETS storage: the total number and the number of unique words.
|
4.2.3. Adding SIETS Storages
To add a new SIETS storage, proceed as follows:
-
In the SIETS Storages window, click Add Storage.
The Add New Storage window appears.
Figure 11: Adding a new SIETS storage
-
In the Add to New Storage column, select the SIETS servers on which the new SIETS storage is to
be
created.
On each of the selected SIETS servers, an instance of the SIETS storage is created.
-
In the Storage name field, enter the name of the SIETS storage.
-
To start the SIETS storage automatically at every boot, select the Start storage at boot check box.
-
In the Storage description field, enter SIETS storage description.
-
To finish adding the SIETS storage, click Create.
The SIETS storage is created with instances on each of the selected SIETS servers.
The SIETS Storage window appears with the newly added storage in the SIETS storage list.
-
Perform the SIETS storage configuration steps, as described in Configuring SIETS Storage.
4.2.4. Configuring SIETS Storages
Configuring SIETS storages involves the following:
4.2.4.1. Configuring Instances
SIETS instance configuration concepts are described in detail in Configuring SIETS Storage.
Because configuring the SIETS storage is performed on an SIETS storage instance level, as each instance can be located on different
hardware and contain different amounts of data, configuration steps
described in this section are available at the
SIETS instance level.
To configure a SIETS instance, proceed as follows:
-
In the SIETS Storages window, in the Name column, select the SIETS storage for which is to be configured.
The window with the selected SIETS storage instances appears.
-
Select Configuration below the instance.
The following configuration options appear:
-
Select Instance Configuration.
The instance configuration in XML appears.
-
To edit the configuration, select Edit.
The Instance Configuration window appears.
-
In the Instance Configuration window, edit the configuration as necessary.
For more information on configuration parameters, see Configuring SIETS Storage.
-
To save changes and close the window, select Save.
-
To close the window without saving changes, select Cancel.
4.2.4.2. Configuring Policy Schema
Policy schema configuration denotes structure of documents that are to
be imported to the
SIETS storage in terms of what each document part meant for. You must change
the default policy schema configuration only if the structure of
documents that are to be imported to the
SIETS storage is different from the default SIETS document structure. If you use SIETS crawlers to import and index documents, then the default SIETS is used and you do not have to change the default policy schema
configuration.
To configure policy schema, proceed as follows:
-
In the SIETS Storages window, in the Name column, select the SIETS storage for which the policy schema is to be configured.
The window with the selected SIETS storage instances appears.
-
Select Configuration below the instance.
The following configuration options appear:
-
Select Policy Schema Configuration.
The policy schema in XML appears.
-
To edit the configuration, select Edit.
The Policy Schema Configuration window appears.
-
In the Policy Schema Configuration window, edit the configuration as necessary.
-
To save changes and close the window, select Save.
-
To close the window without saving changes, select Cancel.
4.2.4.3. Configuring Parameters
To configure SIETS instance parameters, proceed as follows:
-
In the SIETS Storages window, in the Name column, select the SIETS storage for which the policy schema is to be configured.
The window with the selected SIETS storage instances appears.
-
Select Configuration below the instance.
The following configuration options appear:
-
Select Parameter Configuration.
The Instance Parameters window appears.
Figure 12: Configuring SIETS instance parameters
-
In the Instance Parameters window, enter parameters as described in the following table:
|
Title
|
Example
|
|
Start instance at boot
|
Information whether the SIETS instance is started at boot of the computer.
|
|
Instance description
|
Description of the instance.
|
-
To save the changes and close the window, select Save.
-
To close the window without saving changes, select Cancel.
4.2.5. Renaming SIETS Storages
Renaming the SIETS storage involves performing the rename operation for each instance of
the
SIETS storage. If the SIETS storage has one instance, then there are no problems with renaming it.
However, if the
SIETS storage has several instances, then you must be very careful: as
renaming the
SIETS storage is performed on the instance level, you must ensure that you
enter exactly the same new storage name for each
instance.
To rename the SIETS storage, proceed as follows:
-
Ensure that the SIETS storage to be renamed has the inactive status.
Only SIETS storages that are not running, in other words, has the inactive status
can be
renamed.
For more information on the SIETS storage status, see Running SIETS Storages.
-
In the SIETS Storages window, in the Name column, select the SIETS storage to be renamed.
The window with the selected SIETS storage instances appears.
-
To rename the SIETS storage instance, select Rename below the instance.
The Rename Instance window appears.
Figure 13: Renaming SIETS storage instance
-
In the New Storage Name field, enter the new storage name.
-
To save the changes, click OK.
-
To discard the changes, click Cancel.
-
If the SIETS storage is located on more than one instance, to finish
renaming the SIETS storage, repeat steps from 3 through 5 for each SIETS
storage
instance.
Note: For each SIETS storage instance, precisely the same name must be entered.
4.2.6. Removing SIETS Storages and Instances
There may be cases, when some of the SIETS storage instances must be removed, and there may be cases, when the
whole
SIETS storage must be removed. In either case, the removal process mainly
involves removing
SIETS storage instances one by one: whether it is only one instance, or all SIETS storage instances.
To remove the SIETS storage or a SIETS storage instance, proceed as follows:
-
Ensure that the SIETS storage to be removed has the inactive status.
Only SIETS storages that are not running, in other words, has the inactive status
can be
removed.
For more information on the SIETS storage status, see Running SIETS Storages
-
In the SIETS Storages window, in the Name column, select the SIETS storage to be removed, or for which one of the
instance is to be
removed.
The window with the selected SIETS storage instances appears.
-
To remove an instance, select Remove below the instance.
-
To confirm removing the instance, in the Remove Storage window, click OK.
-
To finish removing the instance, in the message that appears, confirm
removal once again by clicking
OK.
-
If the SIETS storage is located on more than one instance, to finish
removing the SIETS storage, or to remove more SIETS storage instances,
repeat steps from 3 through 5 for each SIETS storage instance to be
removed.
4.3. Monitoring SIETS Storage Status and Logs
Similarly as with SIETS storage administering tasks described previously, also the status
monitoring for the
SIETS storage is performed on the SIETS storage instance level.
Monitoring the SIETS storage status, which is usually the main monitoring task, is performed
by running the
SIETS command status. For information on running SIETS commands, see Running SIETS Commands.
This section contains the following topics:
4.3.1. Viewing Access Log
Access log contains records for all requests sent to the SIETS storage.
To review the SIETS storage access log, proceed as follows:
-
In the SIETS Storages window, in the Name column, select the SIETS storage, for which the access log is to be
reviewed.
The window with the selected SIETS storage instances appears.
-
To review the access log of an instance, select Access log below the instance.
The Access Log window appears.
Figure 14: Viewing the access log
-
On the left, in the calendar, select the date, for which the access log
is to be
reviewed.
By default, the current date is selected.
-
In the Lines on page drop-down list box, select the amount of log records to be displayed on
a
page.
By default, ten log records are displayed on a page.
-
Review the access log records as described in the following table:
|
Title
|
Description
|
Example
|
|
Date
|
Date when the request is performed.
|
2003/10/29
|
|
Time
|
Time when the request is performed.
|
14:08:50.263
|
|
Reference number
|
Internal request reference number. Used only by the SIETS technical support.
|
[792]
|
|
Server request ID
|
Unique request ID on the SIETS server side, which is also recorded in the access log. Use this ID to
search for specific records in the access
log.
|
1
|
|
IP
|
IP address from which the request is submitted.
|
127.0.0.1
|
|
Time period
|
Time period on the SIETS server in seconds in which the request is executed.
|
0.002
|
|
SIETS command
|
The SIETS command being executed.
|
siets_command:status;
|
|
SIETS storage
|
The SIETS storage in which the request is performed.
|
storage:web-xml;
|
|
User name
|
Request performer user name.
|
user:guest;
|
|
Application request ID
|
Request ID on the application server side. This ID is generated by the
application and returned in the
SIETS reply and recorded in the access log. Use this ID to search for
specific records in the access log.
|
siets_requested:8267;;
|
-
If there are more access log records than can be viewed on one page,
then use the arrow on the right to navigate through the access
log.
The latest records are displayed at the bottom of the access log, and by
default these are displayed first, when opening the access
log.
4.3.2. Viewing Error Log
Error log contains all error records for the SIETS storage.
To review the SIETS storage access log, proceed as follows:
-
In the SIETS Storages window, in the Name column, select the SIETS storage, for which the error log is to be
reviewed.
The window with the selected SIETS storage instances appears.
-
To review the error log of an instance, select Error log below the instance.
The Error Log window appears.
Figure 15: Viewing the error log
-
On the left, in the calendar, select the date, for which the error log
is to be
reviewed.
By default, the current date is selected.
-
In the Lines on page drop-down list box, select the amount of log records to be displayed on
a
page.
By default, ten log records are displayed on a page.
-
Review the error log records as described in the following table:
|
Title
|
Description
|
Example
|
|
Date
|
Date when the request is performed.
|
2003/10/16
|
|
Time
|
Time when the request is performed.
|
17:37:07.082
|
|
Reference number
|
Internal error reference number. Used only by the SIETS technical support.
|
[1606]
|
|
Severity
|
Error severity, which can be one of the following:
|
Warning
|
Returned when the command is executed successfully, but there are some
problem
indications
|
|
Failed
|
Returned when incorrect input data.
|
|
Error
|
Returned when error in the command execution.
|
|
Fatal
|
Returned when the system is not functioning.
|
|
fatal
|
|
Message
|
Error message.
|
‘Internal error: memory corruption’
|
|
Demon
|
Demon, in which the error occurred.
|
ctrld
|
-
If there are more error log records than can be viewed on one page,
then use the arrow on the right to navigate through the error
log.
The latest records are displayed at the bottom of the error log, and by
default these are displayed first, when opening the error
log.
4.3.3. Viewing Demons
To review the SIETS storage access log, proceed as follows:
-
In the SIETS Storages window, in the Name column, select the SIETS storage, for which the demons is to be
reviewed.
The window with the selected SIETS storage instances appears.
-
To review the demons of an instance, select Demons below the instance.
The Demons window appears.
Figure 16: Viewing demons
-
Review the demons in columns described in the following table:
|
Title
|
Description
|
|
Demon
|
Demon name. There are the following demons:
|
siets-dicd
|
SIETS dictionary demon.
|
|
siets-docd
|
SIETS document repository demon.
|
|
siets-mtxd
|
SIETS management demon.
|
|
siets-ctrld
|
SIETS control demon.
|
|
|
Status
|
Demon status. A demon can be in one of the following statuses:
|
Active
|
The demon is running.
|
|
Inactive
|
The demon is not running.
|
|
Shutting down
|
The demon is in the process of shutting down.
|
|
Exited
|
The demon has been exited in other way than using SIETS Enterprise Manager without an error.
|
|
Exited abnormally
|
The demon has been exited in other way than using SIETS Enterprise Manager with an error.
Review the error log. For information on error log, see Viewing Error Log.
|
|
|
Demon Process ID
|
Demon process identification number assigned by the operating system.
|
|
Memory Usage: KB
|
Memory usage of the demon in KB.
|
For information on starting and stopping demons, see Running SIETS Storages.
4.4. Running SIETS Storages
Managing SIETS storages includes starting and stopping running them, which is
performed by selecting the
Start and Stop actions. The availability of the actions is directly related to the SIETS storage status. The following table describes how the SIETS storage status is related to action available:
|
Status
|
Action available
|
Description
|
|
Inactive
|
Start
|
All instances of the SIETS storage are not running. You can start one or several instances
separately, or all at once by starting the whole
SIETS storage.
|
|
Active
|
Stop
|
All instances of the SIETS storage are running. You can stop one or several instances separately,
or all at once by stopping the whole
SIETS storage.
|
|
Demons running partially.
|
Stop
|
Some of the SIETS storage instance demons are running and some are not. You can stop one
or several instances separately, or all at once by stopping the whole
SIETS storage.
Note: This is not assumed as a normal situation, it can be caused by one of
the following: some of the demons could been stopped manually, or a
fatal error could have occurred. Review the error log. For information
on error log, see
Viewing Error Log.
|
|
Instances running partially.
|
No action
|
Some of the SIETS storage instances are running and some are not. You cannot perform an
action on the
SIETS storage level. You can only stop or start instances separately.
|
This section contains the following topics:
4.4.1. Starting and Stopping SIETS Storages
To start or to stop the SIETS storage, proceed as follows:
-
After you have logged in SIETS Enterprise Manager, in Main Menu, select SIETS Storages.
-
To start the SIETS storage, in the SIETS Storages window, in the Action column, click Start at the respective storage.
The SIETS storage is being started, including all SIETS storage instances and their demons. The SIETS storage status is changed to Active.
For larger SIETS storages this may take up to several minutes, as the data are being
loaded in the
cache.
-
To stop the SIETS storage, in the SIETS Storages window, in the Action column, click Stop at the respective storage.
The SIETS storage is being stopped, including all SIETS storage instances and their demons. The SIETS storage status is changed to Inactive.
For larger SIETS storages this may take up to several minutes.
4.4.2. Starting and Stopping Instances
To start or stop individual SIETS storage instances, proceed as follows:
-
In the SIETS Storages window, in the Name column, select the SIETS storage for which the instances are be to
started or
stopped.
The window with the selected SIETS storage instances appears.
-
To start the instance, in the Action column, click Start at the respective instance.
The instance is being started, including demons of the instance. The
instance status is changed to
Active.
-
To stop the instance, in the Action column, click Stop at the respective instance.
The instance is being stopped, including demons of the instance. The
instance status is changed to
Inactive.
4.4.3. Starting and Stopping Demons
Apart from the previous tasks described in the Running SIETS Storages section, starting and stopping demons is not considered as a common
administrator task and should not be performed if not advised by the
SIETS support team.
To start or stop individual demons of SIETS storage instances, proceed as follows:
-
In the SIETS Storages window, in the Name column, select the SIETS storage for which the instance demons are be
to started or
stopped.
The window with the selected SIETS storage instances appears.
-
To review the demons of an instance, select Demons below the instance.
-
To start a demon, in the Demons window, click Start at the respective demon.
-
To stop a demon, in the Demons window, click Stop at the respective demon.
4.5. Administering SIETS Crawler Tasks
A SIETS crawler is designed to retrieve information from the following
resources:
-
Web servers (HTTP)
-
FTP servers
-
file servers
To perform information retrieving using a SIETS crawler, SIETS crawler tasks can be created. Each SIETS crawler task can contain one or several resources from which
information is to be retrieved. Also other parameters including a name
of
SIETS storage, on which retrieved information is stored, are set for SIETS crawler tasks.
This section contains the following topics:
4.5.1. Viewing SIETS Crawler Task List
To view a list of crawler tasks, proceed as follows:
-
After you have logged in SIETS Enterprise Manager, in Main Menu, select SIETS Crawler Management System.
The SIETS Crawler Tasks window appears.
Figure 17: Viewing SIETS crawler tasks
-
Review the SIETS crawler tasks list in columns described in the
following
table:
|
Title
|
Description
|
|
ID
|
Task’s ID, which is assigned automatically.
|
|
Task name
|
Task name, which can contain only alphanumeric characters.
|
|
Type
|
Task type, which can be one of the following:
|
User
|
A user runs this task manually.
|
|
Regular
|
The task is repeated regularly after a given time period or on given
date and
time.
|
|
One time
|
The task is run once on a given date and time.
|
|
|
Register Date
|
Date and time when the task is added.
|
|
Task Date Format
Year Month Day Hour Minute
|
If the task type is Regular or One time, then this column contains time information when or how frequent the
task is
run.
|
|
SIETS Storage
|
Storage name where results of the crawler task are stored.
|
|
Status
|
Current status of the task. The following statuses are possible:
|
idle
|
Task is idle.
|
|
crawling
|
Collecting data from resources is being performed.
|
|
index prepare
|
Collected data is being prepared for indexing.
|
|
indexing
|
Collected data is being added to full text index.
|
|
canceled
|
The task has been stopped by selecting Stop.
|
|
failed
|
The task has failed.
|
|
|
Owner
|
User’s who added this task login name.
|
|
Action
|
Available actions for the task. The following actions are possible:
|
Run Now
|
Runs the tasks.
|
|
Delete
|
Deletes the task.
|
|
Stop
|
Stops the task that is being run currently.
|
|
4.5.2. Adding SIETS Crawler Tasks
To add a new SIETS crawler task, proceed as follows:
-
In the SIETS Crawler Tasks window, select Add Task.
The Create New Crawler Task window appears.
Figure 18: Adding a new SIETS crawler task
-
In the Create New Crawler Task window, enter the crawler task information in the following fields:
|
Title
|
Description
|
|
Task name
|
Task’s name.
|
|
Type
|
Task type, which can be one of the following:
|
User
|
A user runs this task manually.
|
|
Regular
|
The task is repeated regularly after a given time period or on given
date and
time.
|
|
One time
|
The task is run once on a given date and time.
|
|
|
Simultaneous domains
|
Denotes a number of domains, which are to be crawled simultaneously if
several domains are to be added to this
task.
If you select 1 and have several domains added to the task, then all
domains will be crawled
sequentially.
For more information on adding several domains to a SIETS crawler task, see Editing SIETS Crawler Task.
|
|
SIETS storage
|
Storage name where results of the crawler task are stored.
|
|
SIETS user name
|
User name of a user, who creates this task and is referred as to an
owner of a
task.
|
|
SIETS password
|
Password of a user, who creates this task and is referred as to an owner
of a
task.
|
|
Full update
|
Information whether the crawler task is performed on a whole domain or
domains, or only changes are
indexed.
|
|
Save original documents
|
Information whether original documents are stored on the SIETS storage in the base64 encoding, or is only the textual information of documents stored and
links to the document returned in search
result.
|
-
If you select Regular in the Type drop-down list box, enter the frequency information in the following
fields:
|
Title
|
Description
|
|
Min
|
Denotes a minute of an hour or an amount of minutes of the cycle length
for repeating the task. The following is
possible:
|
User
|
User defines a custom number of a minute of an hour in which the task is
run. Values from 0 to 59 are
allowed.
|
|
Every 15
|
The task is repeated every 15th minute.
|
|
Every 20
|
The task is repeated every 20th minute.
|
|
Every 30
|
The task is repeated every 30th minute.
|
Note: This parameter is combined with other parameters of the cycle length.
|
|
Hour
|
Denotes an hour of a day or an amount of hours of the cycle length for
repeating the task. The following is
possible:
|
User
|
User defines a custom number of an hour of a day in which the task is
run. Values from 0 to 23 are
allowed.
|
|
Every
|
The task is repeated every hour.
|
|
Every 2
|
The task is repeated every 2nd hour.
|
|
Every 3
|
The task is repeated every 3rd hour.
|
|
Every 4
|
The task is repeated every 4th hour.
|
|
Every 6
|
The task is repeated every 6th hour.
|
|
Every 8
|
The task is repeated every 8th hour.
|
|
Every 12
|
The task is repeated every 12th hour.
|
Note: This parameter is combined with other parameters of the cycle length.
|
|
Day
|
Denotes a day of a month, a day of a week, or an amount of days of the
cycle length for repeating the task. The following is
possible:
|
Month day
|
User defines a custom number of a day of a month in which the task is
run. Values from 1 to 31 are
allowed.
|
|
Week day
|
User defines a custom number of a day of a week in which the task is
run. Values from 1 to 7 are
allowed.
|
|
Every
|
The task is repeated every day.
|
Note: This parameter is combined with other parameters of the cycle length.
|
|
Month
|
Denotes a month of a year or an amount of months of the cycle length for
repeating the task. The following is
possible:
|
User
|
User defines a custom number of a month of a year in which the task is
run. Values from 1 to 12 are
allowed.
|
|
Every
|
The task is repeated every month.
|
Note: This parameter is combined with other parameters of the cycle length.
|
-
If you select One time in the Type drop-down list box, enter a precise time of when the task will be run in the following
fields:
|
Title
|
Description
|
|
Min
|
Minute information of when the task will be run.
|
|
Hour
|
Hour information of when the task will be run.
|
|
Day
|
Day information of when the task will be run.
|
|
Month
|
Month information of when the task will be run.
|
|
Year
|
Year information of when the task will be run.
|
-
To finish adding the SIETS crawler task, click Save.
The Task Details window appears.
For more information on task details, see Editing SIETS Crawler Task.
4.5.3. Editing SIETS Crawler Task
To edit SIETS crawler task details, proceed as follows:
-
In the SIETS Crawler Tasks window, in the ID column, click ID of the task you want to edit.
If you just added the task as described in Adding SIETS Crawler Tasks, then you do not have to perform this step.
The Task Details window appears.
Figure 19: Editing SIETS crawler task
-
In the Task Details window, to edit the SIETS crawler task’s parameter, select Edit for the parameter that you want to edit.
The editing window appears for the selected parameter.
-
Edit task parameters as described in Adding SIETS Crawler Tasks.
-
In the editing window, to save the changes, select OK. To close the window without saving the changes, select Cancel.
-
To add a new domain, in the Task Details window, select Add New Domain.
The Add Domain window appears.
Figure 20: Adding domain
-
Enter the domain information in the following fields:
|
Title
|
Description
|
|
URL
|
URL of the domain in the form of <protocol>://<domain>.
Protocols: http, https, ftp, sftp and file are allowed.
|
|
Depth
|
Depth of the domain structure, which is the maximum that the crawler is
to index. If 1 is entered, the crawler will index only top level pages,
if 2 is entered, the crawler will index top level pages and pages that
are one level deeper than top level
pages.
The greater the depth number, the longer it will take the crawler to
index the domain.
|
|
Max Pages
|
Maximum amount of pages form the domain that the crawler will index.
|
|
Filter
|
Regular expression that defines what pages from the domain will be
indexed.
|
|
Speed (req/s)
|
Crawler’s frequency of sending requests to the domain in the form
of requests per
second.
Consult the domain administrator for what is the allowed speed for
sending requests to the
domain.
|
|
User name
|
If the domain is protected with a user name and password, the user name,
which the crawler will use to connect to the
domain.
|
|
Password
|
If the domain is protected with a user name and password, the password,
which the crawler will use to connect to the
domain.
|
|
Include robots.txt
|
Information whether the crawler is to index contents of pages and
directories that are included in the domain’s
robots.txt file.
If the check box is selected, the crawler will include the robots.txt file and, thus, will not index contents of the pages and directories
listed in the
robots.txt file.
|
|
File extensions
|
The crawler will index only files with extensions selected in this
group.
|
-
To save the changes, in the Add Domain window, select OK. To close the window without saving changes, select Cancel.
-
The added domain appears in the domain list below the task’s
parameters.
-
To add more domains, repeat steps from 5 to 7 for each domain you want
to
add.
-
To edit a domain, select Edit at the domain you want to edit, and proceed as described in steps 6 and
7.
-
To delete a domain, select Delete at the domain you want to delete.
-
When all necessary changes for the SIETS crawler task are made, to save
them, in the
Task Details window, select Save.
-
To close to the Task Details window without saving the changes, select Cancel.
4.5.4. Running SIETS Crawler Tasks
A SIETS crawler tasks can be configured so that they are:
For more information on setting task running frequency or a precise
time, see
Adding SIETS Crawler Tasks.
Also SIETS crawler tasks can be configured so that they perform full indexing of
domains or only changes are
indexed.
Despite the configuration settings just described in this section, there
is functionality for running crawler tasks manually. Also, when running
tasks manually, they can be run considering the configured
full update parameter information, or they can be run on a whole domain or domains
ignoring the
full update parameter set.
To run a SIETS crawler task, proceed as follows:
-
In the SIETS Crawler Tasks window, in the Action column, select Run Now for the task you want to run.
The task will be run considering the full update parameter set.
To run a SIETS crawler task on a whole domain or domains, proceed as follows:
-
In the SIETS Crawler Tasks window, in the ID column, click ID of the task you want to run.
The Task Details window appears.
-
In the Task Details window, select Run full update.
Note: You can also run a SIETS crawler task considering the full update parameter from the Task Details window by selecting Run Now.
4.5.5. Stopping SIETS Crawler Tasks
To run a SIETS crawler task, proceed as follows:
-
In the SIETS Crawler Tasks window, in the Action column, select Stop for the task you want to stop.
The confirmation message appears.
-
To confirm stopping the SIETS crawler task, select OK.
4.5.6. Deleting SIETS Crawler Tasks
To delete a SIETS crawler task, proceed as follows:
-
In the SIETS Crawler Tasks window, in the Action column, select Delete for the task you want to delete.
4.5.7. Viewing Completed SIETS Crawler Task List
A completed task list allows viewing information about SIETS crawler tasks for a selected month.
To view a completed SIETS crawler task list, proceed as follows:
-
In the SIETS Crawler Tasks window, select Completed Tasks.
The Completed Tasks window appears.
-
Select the month and year of completed tasks and review the completed
tasks information summary
information.
-
To review a detailed information for each completed task, in the # column, select the task number.
The Task Details window appears.
4.6. Administering SIETS Enterprise Manager User Accounts
The SIETS Enterprise Manager user accounts must not be confused with the SIETS storage users. For more information on the SIETS storage users, see Configuring SIETS Storage.
This section contains the following topics:
4.6.1. Viewing SIETS Enterprise Manager Users List
To view a list of the SIETS servers, proceed as follows:
-
After you have logged in SIETS Enterprise Manager, in Main Menu, select User Accounts.
-
In the SIETS servers list, select a server, for which the user accounts
are
reviewed.
The Users window appears.
Figure 21: Viewing users
-
Review the user information in fields described in the following table:
|
Title
|
Description
|
|
User name
|
User login name.
|
|
User password
|
User password.
|
|
IP
|
User IP address.
|
|
Netmask
|
User netmask.
|
4.6.2. Adding SIETS Enterprise Manager Users
To add a new SIETS Enterprise Manager user, proceed as follows:
-
After you have logged in SIETS Enterprise Manager, in Main Menu, select User Accounts.
-
In the SIETS servers list, select a server, for which the user accounts
are
added.
The Users window appears.
-
In the Users window, at the bottom of the users list, in the empty placeholder,
enter the user parameters in the following
fields:
|
Title
|
Description
|
|
User name
|
User login name.
|
|
User password
|
User password.
|
|
IP
|
User IP address.
|
|
Netmask
|
User netmask.
|
-
To finish adding the user, click Save.
4.6.3. Editing SIETS Enterprise Manager Users
To edit a SIETS Enterprise Manager user, proceed as follows:
-
After you have logged in SIETS Enterprise Manager, in Main Menu, select User Accounts.
-
In the SIETS servers list, select a server, for which the user accounts
are
edited.
The Users window appears.
-
In the Users window, edit the user parameters as necessary.
-
To save the changes, click Save.
4.6.4. Removing SIETS Enterprise Manager Users
To remove a SIETS Enterprise Manager user, proceed as follows:
-
After you have logged in SIETS Enterprise Manager, in Main Menu, select User Accounts.
-
In the SIETS servers list, select a server, for which the user accounts
are
removed.
The Users window appears.
-
In the Users window, select the check box on the left at the user you want to
remove.
-
To finish removing the user, click Remove.